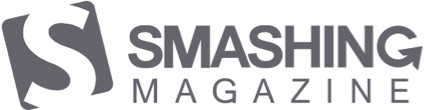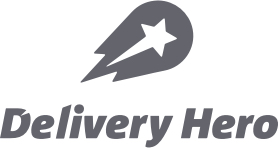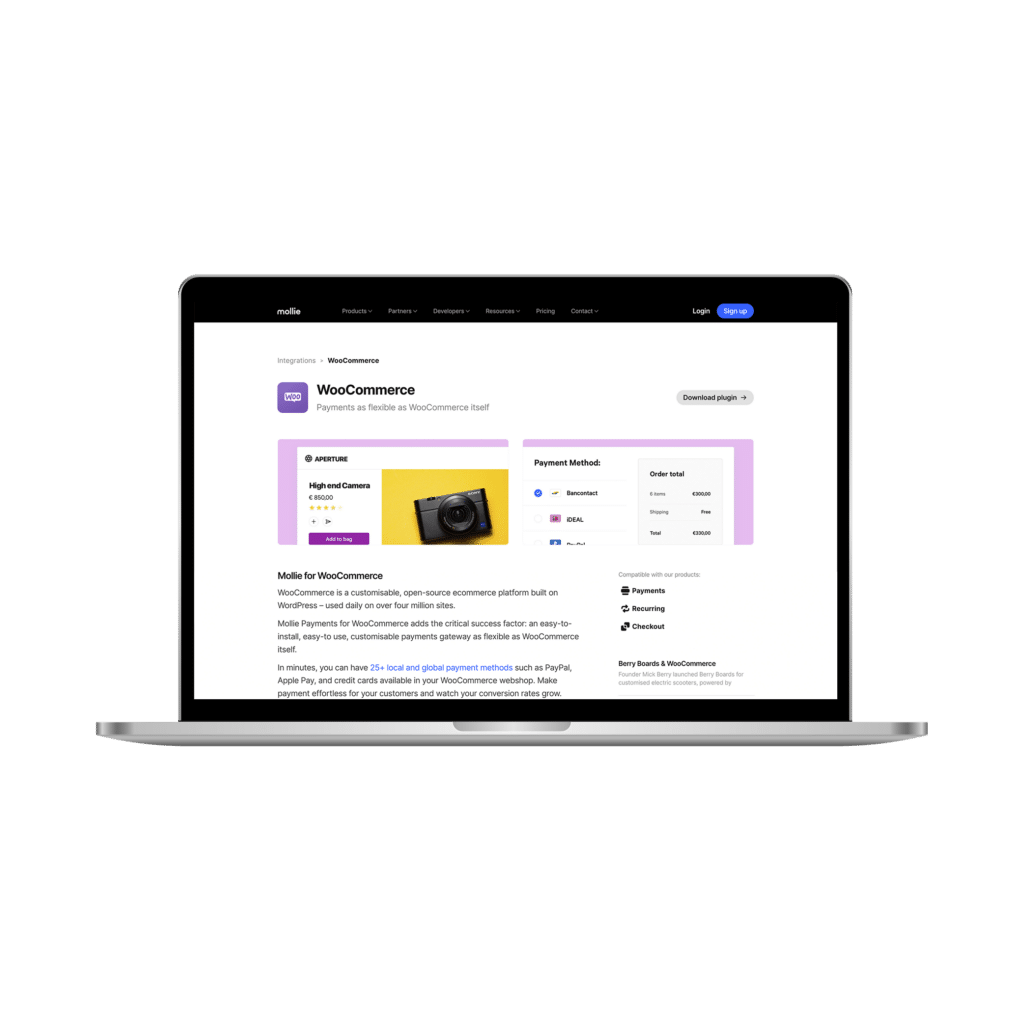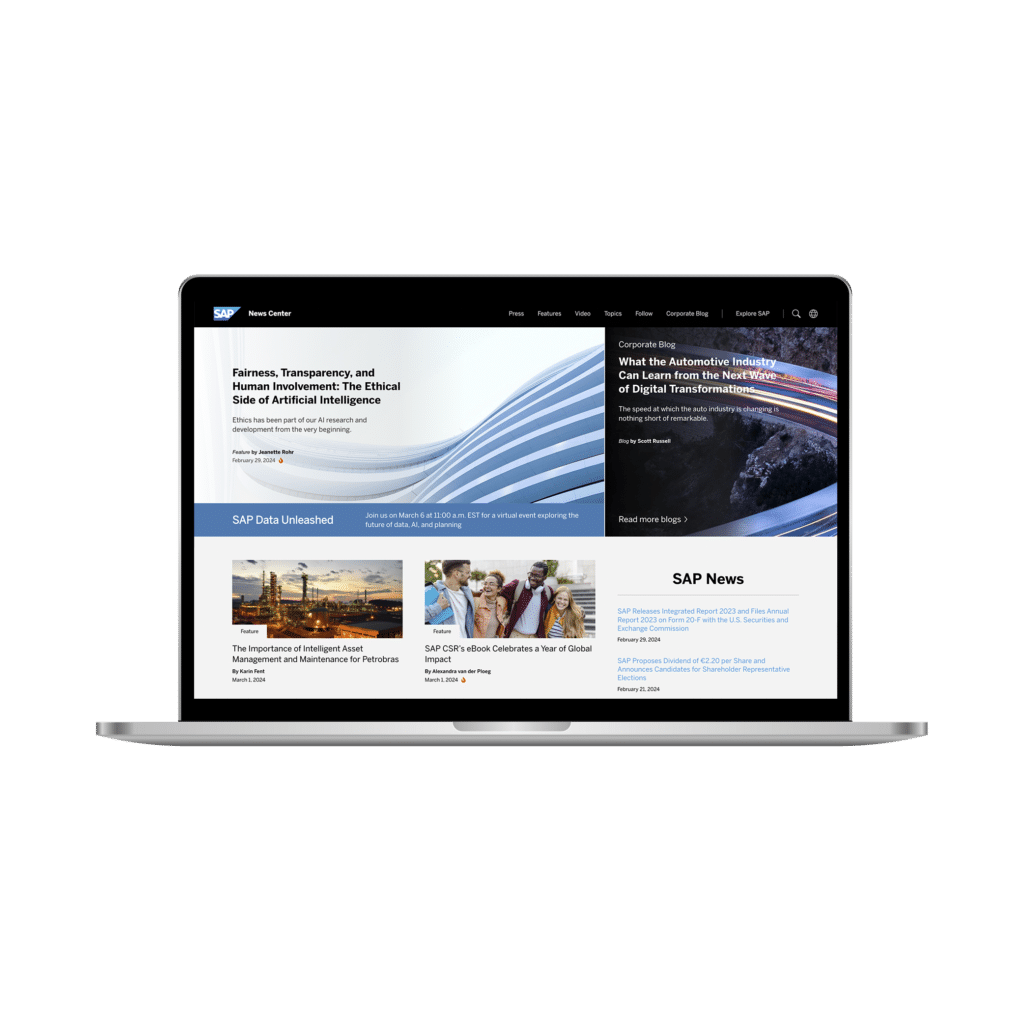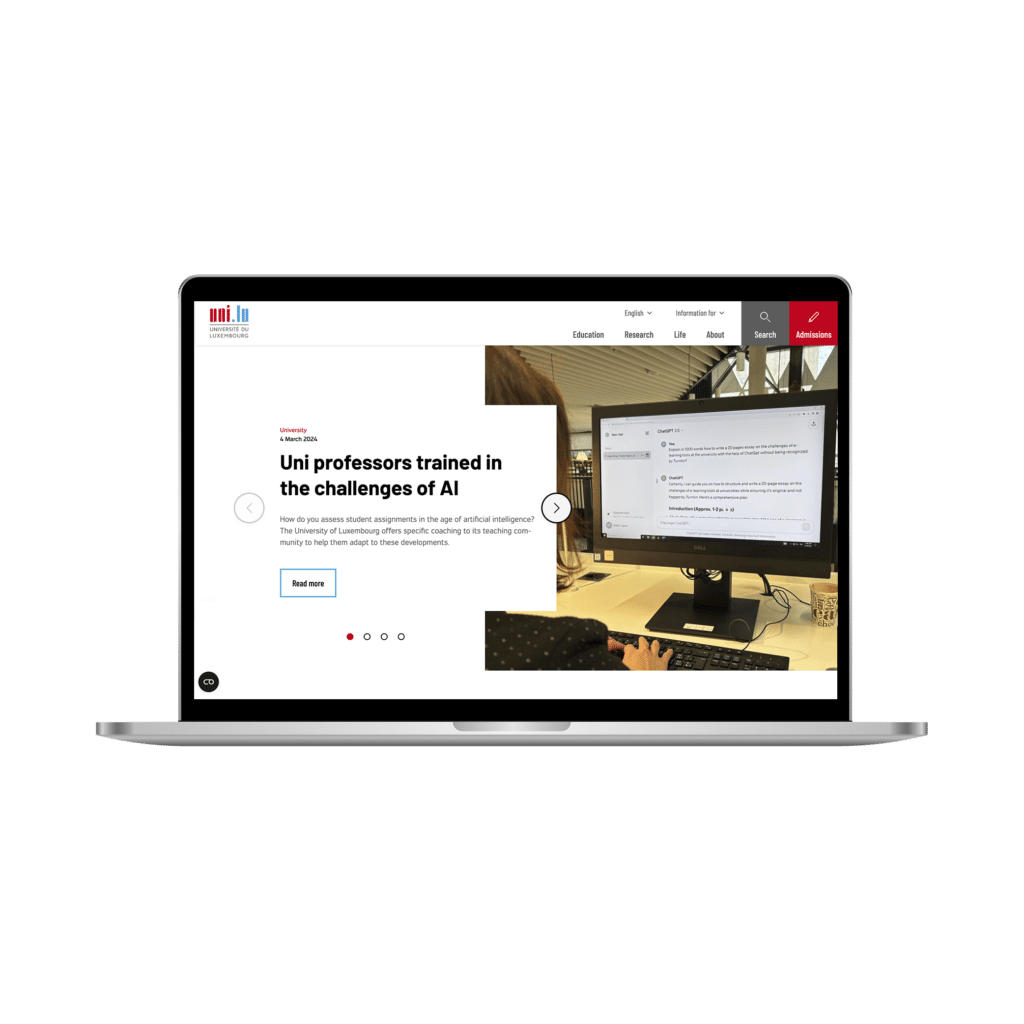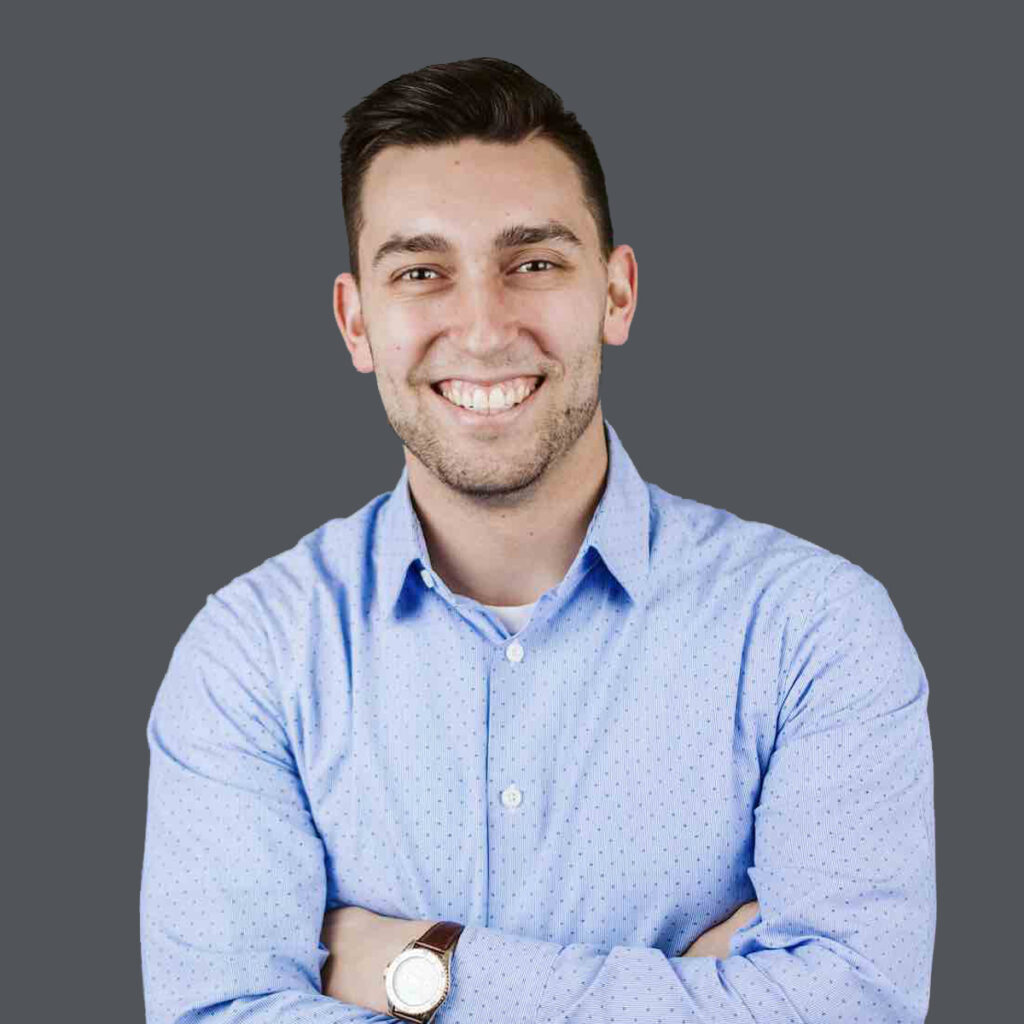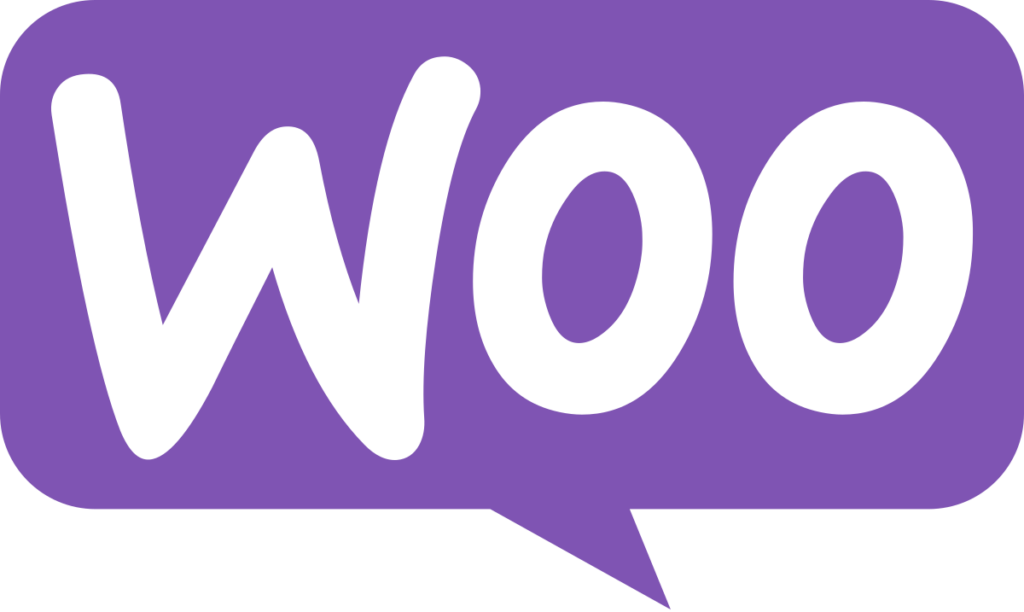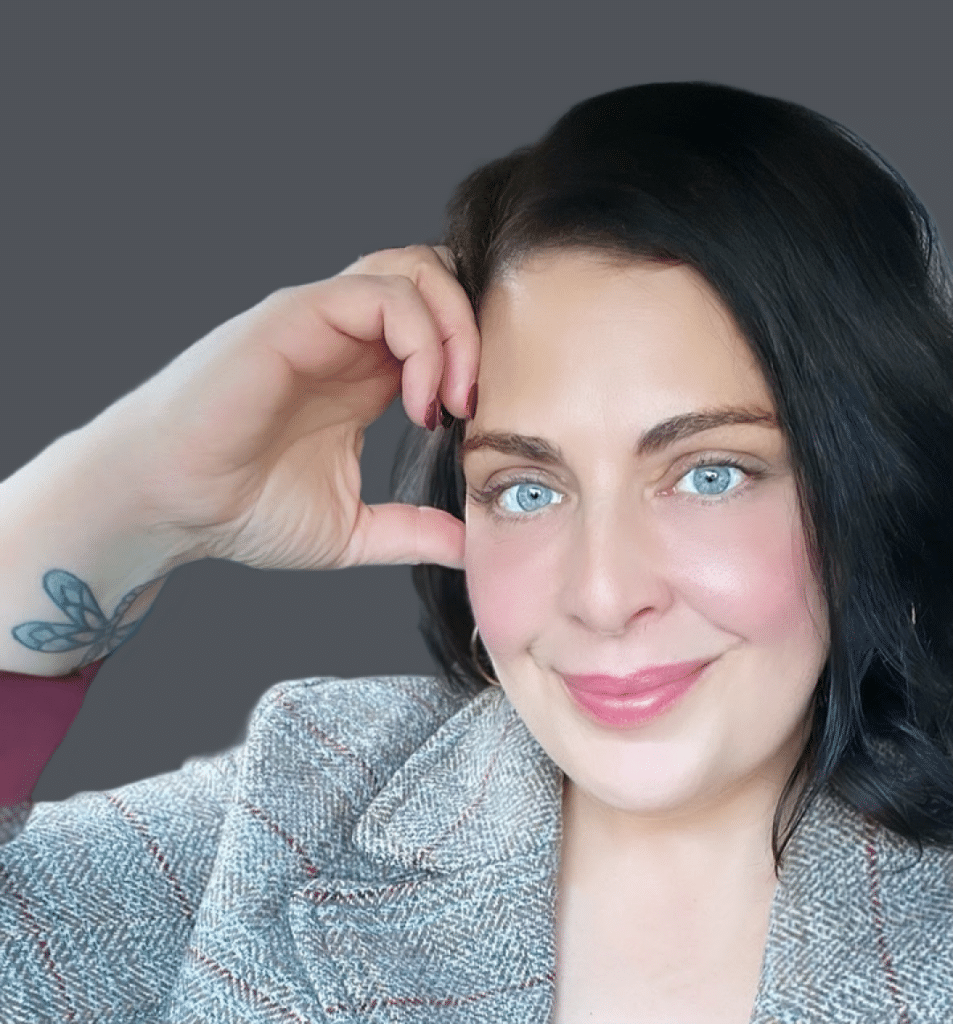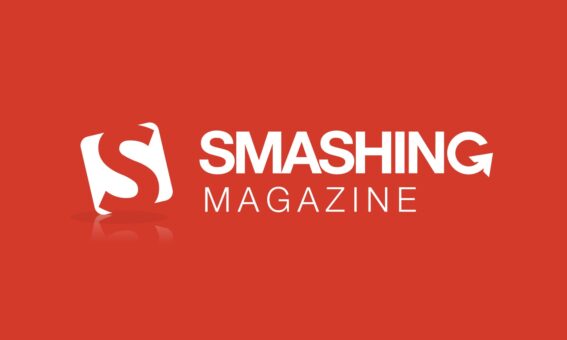Welcome 
to the bright Syde
World-class web solutions for forward-thinking enterprises. Europe’s biggest WordPress agency.






From Inpsyde to Syde: inside the rebrand
What are your challenges?

35+
Countries
130+
Colleagues
18+
Experience
15+
Languages spoken
100%
Remote
Our values
Open Heart
At Syde, it’s all about putting people first – it’s at our core. Making individuals a priority fuels our ambitions and maximizes the impact we create.
Open Mind
We take pride in what we do, ensuring it never hinders our progress. Quite the opposite – our pride stems from the ability to consistently share ideas, provide solutions and offer a helping hand.
Open Source
Our community sees us as the go-to folks for problem-solving, no matter how big or small. Being the best, we love sharing our code – it’s how we all grow, making the web a better place.
We build plugins
Let us craft your standout WordPress journey!
We are proud of our clients